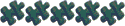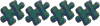1) Para hacer la foto lo importante es que la hagáis en diagonal para que el flash no pege directamente al puzzle y no le salga reflejo... preferiblemente que haya luz natural. De este tema es mejor que hablen leon110cv o prit pero vamos basicamente es hacer varias fotos en diagonal hasta evitar el flash. Así que partimos de la siguiente foto:

2) Cargáis la foto con el Photoshop (Abrir con Photoshop). Veréis que a vuestra izquierda aparece una paleta vertical con Herramientas. Pinchais en cortar que es la que os indico con el circulo rojo:

3) Pincháis en una de las esquinas de la foto, en este caso la superior izquierda, y manteniendo el botón izquierdo del ratón pulsado arrastráis hasta la esquina inferior derecha y volvéis a pinchar (estamos realizando una selección)

4) Como veis se queda sombreado el resto de la imagen y lo que queda dentro de la misma es lo seleccionado. Pero como comprobais hace un cuadrado y nuestra imagen digamos es un trapecio...
MUY IMPORTANTE: Aseguraros de que está seleccionado arriba el cuadradito de Perspectiva

5) Ahora vamos a seleccionar realmente nuestra imagen:
Para ello tenemos que pinchar en las esquinas que quedan fuera de la imagen y arrastrarla a las esquinas de nuestra imagen. Pinchamos en el punto A con el botón izquierdo del ratón pulsado arrastramos hasta el punto B y volvemos a pinchar. Así colocamos las esquinas:

6) Y así es como queda la primera esquina:

7) Hacemos lo mismo con la esquina inferior izquierda:


8. Así ya nos queda seleccionado pero como esta selección puede ser un poco imprecisa lo que podemos hacer es acercarnos mucho a la imagen para poder ajustarlo mejor. Para ello pulsamos la tecla Ctrl y + para acercarnos y Ctrl - para alejarnos. También podemos mantener pulsado la barra espaciadora y saldrá una manita y pinchando con el ratón sobre la imagen y moviendolo podemos mover la imagen.
Esto lo hacemos con las cuatro esquinas:

9) Una vez hecho esto pinchamos dos veces sobre la imagen para que se ejecuten los cambios:

10) Aishhhhhhh dios mio que se me ha deformado la imagen

11) Antes de nada voy a girar la imagen para ello pincho en Imagen Girar imagen 90º horaria

Imagen girada:

11) Ahora queremos que vuelva a sus dimensiones adecuadas. Miramos las dimensiones del puzzle bien midiendolo o mirandolo en su caja, en mi caso 50x70 cm. Pinchamos arriba en imagen y luego en dimensión de la imagen

y nos aparece un cuadro.

Tenemos que deseleccionar la casilla de abajo que pone Mantener proporciones .

Luego donde pone dimensiones del documento cambiamos las dimensiones... en mi caso 70 de alto por 50 de ancho y luego le damos a aceptar:

12)Así queda nuestra foto:

Seguramente queramos colgar la foto en Puzzleando pero sea muy grande (esto también nos sirve para cambiar el tamaño de cualquier foto que queramos).
Así que podemos cambiar las dimensiones de la imagen con los pasos de antes pero ahora cambiando otros datos:


Dejamos pulsado la casilla mantener proporciones y cambiamos arriba el valor más alto por 640 px que son los máximos que admite el foro... luego ya le damos a guardar y lo incluimos en el foro...
Jejeje... espero que os haya servido de ayuda a mi para aprender a hacer capturas de pantalla que es mi primera vez... Por cierto Viva el Paintbrush... programa olvidado pero muy útil